Multiple Colorways
WeaveMaker provides a simple
mechanism for associating
multiple colorways with a fabric.
Each row of color chips across
the colorway window defines a
distinct colorway (all the examples
shown so far have just
one row of colors, meaning the
fabric has one colorway).
To start a new colorway, click
the “New” button at the bottom
of the colorway window. A
second row of color chips appears:
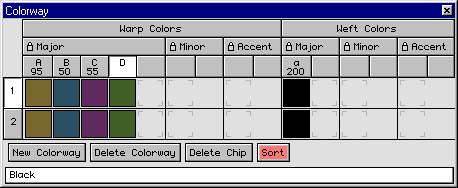
You can now replace the chips in the second colorway to suit your needs, for example:
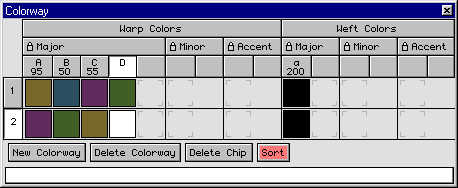
The colors in the fabric are
always taken from one row of the
colorway at a time. The
colorway number (at the extreme
left of the window) outlined in
black is the active colorway.
Clicking on a colorway number
(such as the “2” in the illustration)
makes it the active
colorway.
If the second colorway in the
example is changed by dragging
color chips from a palette and
rearranging color chips within
the colorway window so it looks
like this,
then there are two ways the
fabric might be colored.
If you click on the second
colorway to make it active, the
fabric will be recolored.
These changes are immediately
reflected in the on-screen fabric
displays. You can set up a number
of colorways and rapidly
compare them by simply clicking
on the colorway numbers and
studying the changes you see in
the fabric display.
When you print a fabric in color,
the active colorway is used to
determine the fabric colors in the
printout.